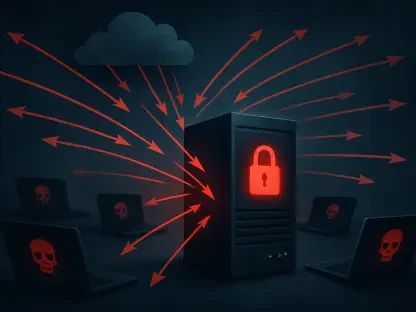Since the release of Windows 8, the operating system has included a snapshot feature for keeping a limited number of file folders backed up to another drive. This feature, called File History, still resides in Windows 11, although it’s somewhat hidden and necessitates a bit of searching to find. Designed to back up the folders linked with your user account, File History is limited in its capabilities but can be a lifesaver if your drive encounters issues or if you accidentally delete an essential file. In this guide, we will walk you through the process of setting up and using File History in Windows 11 to safeguard your important data.
1. Prerequisites for Using File History
Before delving into the setup of File History, it is crucial to understand what you will need to get started. One fundamental requirement is an external storage device where your files can be saved. This can be a simple USB drive or a more sophisticated mapped drive on a network location like a Network Attached Storage (NAS) device. An external drive is the most straightforward choice, but ensure it has enough storage to hold all the files and folders you intend to back up. Alternatively, many users prefer using a drive on a NAS device for added security and convenience, especially in a home or office network environment.File History’s utility comes by backing up contents from specific folders such as Libraries, Desktop, Contacts, and Favorites linked to your user account. However, it’s essential to note that the feature is somewhat limited in scope and is not a substitute for comprehensive image backups that encompass your entire drive. This limitation means you’ll need to be tactical in choosing which files and folders to back up. An awareness of this will help you plan your backup strategy efficiently.
2. Configuring File History in Windows
Once you’ve secured an appropriate external storage device, the next step is to configure File History in Windows 11. Begin by connecting your external drive to your computer. Open the Start Menu and search for File History, then launch the application that appears in the search results. At this stage, ensure that the correct drive is selected as the backup location. If everything looks correct, click on the Turn On button found at the bottom right of the File History window.If you find that you need to change the backup drive, don’t worry, it can be done easily. Go to the left menu and choose Select Drive, then pick the drive you want to use with File History. This flexibility allows you to switch between different storage devices for various backup needs. Once selected, your device is now primed for automatic backups, taking the hassle out of manually copying files over to your backup location.
3. Incorporate New Locations into File History
By default, File History saves files from Libraries, Desktop, Contacts, and Favorites. However, you might have other folders not located in these standard directories that you also wish to back up. To include these additional folders, navigate to them in Windows Explorer, right-click, and select Include in library from the context menu. From there, you can add the folder to an existing library or create a new one, ensuring that it is covered in your File History backups.Modifying the backup frequency and duration is another critical step in tailoring File History to your needs. Head over to the Advanced settings menu within File History. Here, you can set backup intervals ranging from every 10 minutes to once daily. The default setting tends to work for most users, but you can adjust it according to your specific data usage patterns and requirements. Notably, you can also decide how long to retain these backup files or you can configure the system to remove older files if space becomes an issue.
4. Restoring Files from File History
Eventually, the primary purpose of having a backup system like File History is to restore files when things go wrong. If you need to restore a file, open File History and select Restore personal files from the left menu. Navigate through the folders and find the file you want to restore. Select it and click on the Restore button to return it to its original location. The file will be placed back into the folder from which it was initially backed up, allowing you to access it as if nothing ever happened.This process not only safeguards your data but also offers peace of mind knowing that vital documents and cherished memories are preserved. File History provides an intuitive interface for locating and retrieving files, making it accessible even for users who might not be tech-savvy. The ease of restoration means that even in the face of accidental deletions or system failures, your important files are only a few clicks away from being recovered.
5. Additional Information
Since the release of Windows 8, Microsoft has included a snapshot feature that allows users to back up a limited number of file folders to another drive. This feature, known as File History, is still present in Windows 11, though it’s somewhat obscured and requires a bit of effort to locate. File History is specifically designed to back up the folders associated with your user account, which includes important directories like Documents, Pictures, and Desktop. Despite its limitations, File History can be invaluable if your primary drive fails or if you accidentally delete an important file. By making regular snapshots of your files, it provides an extra layer of security against data loss. In this guide, we will walk you through the process of setting up and using File History in Windows 11, ensuring your critical data is continually protected. Whether you’re dealing with hardware malfunctions or simple human error, File History offers a straightforward solution for backing up and recovering your valuable information, giving you peace of mind in your daily computing tasks.