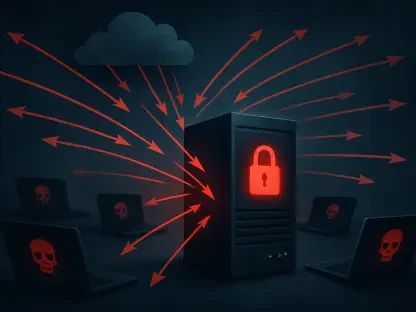DynamicSector is a malicious application that unexpectedly infiltrates Mac systems, posing significant threats to online security. Belonging to the infamous Adload family, this malware is part of a series of threats that have persistently targeted Mac users over the years. The identifiably distinct icon of DynamicSector, which features a magnifying glass set against a teal, green, or blue background, marks its presence. Malicious actors often distribute DynamicSector through deceptive tactics such as fake software updates masquerading as Flash Player upgrades, phishing attempts, and websites hosting illegal, pirated software. The installation process demands Apple ID credentials, and if these credentials are not provided, the installation is halted, effectively preventing the infection. In this guide, we will explore the steps to eliminate DynamicSector malware and safeguard your Mac.
1. Terminate the main application
DynamicSector begins its infiltration by embedding various persistent components into the system, including processes initiated via AppleScript, changes to PLIST files, and the creation of new profiles. These tactics ensure the malware operates without detection and can bypass built-in security measures like XProtect and Gatekeeper. To effectively remove DynamicSector, you need to terminate the main application first. Begin by opening the Applications folder, which contains all the applications installed on your Mac. Next, select Utilities and double-click on Activity Monitor, which allows you to view and manage running tasks and background processes.
In the Activity Monitor, look for any suspicious processes related to adware and use the Force Quit command to shut them down. This step is crucial because it prevents the malware from running while you attempt to remove its main application. After terminating the suspicious processes, return to the Applications folder and find the application named ExtendedService. Move ExtendedService to the Trash to remove the main application associated with DynamicSector.
2. Remove Profiles and Startup items
Despite removing the main application, DynamicSector may persist through Profiles and Login items, which need to be addressed to ensure complete eradication. First, navigate to Preferences and select Accounts. In the Accounts section, click on Login items to view the applications that launch automatically when you start your Mac. Delete all unwanted items from this list, especially ones you do not recognize or remember installing.
Next, go to System Preferences and select Users & Groups. Within the Users & Groups settings, you will find Profiles. Profiles are used to configure system settings and might help the malware maintain persistence. Identify and remove any unwanted profiles from the list, focusing on those that seem unfamiliar or were added without your knowledge. By removing these profiles and login items, you eliminate additional pathways through which the malware can run.
3. Delete the PLIST files
PLIST files (short for “Property List”) are configuration files that store settings and information about applications. Mac malware like DynamicSector often uses these files to retain its configurations and resilience against removal actions. To delete these files, select the Go option in the Finder menu and choose Go to Folder. In the dialog box that appears, enter /Library/Application Support and click Go or press Enter. This will take you to the Application Support folder, where you need to look for and delete any dubious entries.
Following this, proceed to the /Library/LaunchAgents and /Library/LaunchDaemons folders by entering them in the same way. Terminate all the related PLIST files in these directories. By deleting these files, you remove core configurations that allow DynamicSector to reintegrate into your system after initial removal. This step is crucial because merely deleting the main application or killing the processes will not wholly eradicate the malware without addressing the underlying configuration files.
4. Clear browsers to finalize the process
DynamicSector’s impact on your browser extends beyond just installing extensions; it modifies settings and injects malicious codes that alter your browsing experience dramatically. The malware often aims to hijack your browser’s homepage and new tab settings, redirecting your searches to alternative, ad-heavy search engines instead of your default or preferred ones. To clear these unwanted changes, you need to remove the DynamicSector extension from your browser.
Begin by opening Safari and navigating to Safari > Preferences. In the Preferences window, select the Extensions tab. Here, you will find a list of installed browser extensions. Identify the unwanted DynamicSector extension and select Uninstall to remove it from the system. This step eliminates the malware’s control over your browser and stops the intrusive ads and redirects.
5. Clear browser history
Even after removing the extension, DynamicSector may have left behind traces such as cookies, cache, and other residual data that could continue to collect your information or facilitate reinfection. To ensure complete cleanup, it is essential to clear your browser history. Go to Safari > Clear History, and in the drop-down menu under Clear, select all history. Confirm with Clear History to delete all browsing data accumulated over time.
Clearing the browsing history not only removes remnants of DynamicSector but also helps protect your privacy by erasing stored data like login credentials, cached images, and browsing activity that could potentially be exploited. Regularly clearing your browser history is a good practice to enhance privacy and reduce the chances of future malware infections.
6. Reset Safari if necessary
If the steps mentioned earlier don’t fully eliminate the DynamicSector malware, and the extension remains despite standard removal methods, you might need to reset Safari. Begin by opening Safari and going to Safari > Preferences. In the Preferences window, click on the Advanced tab. Then, check the box that says Show Develop menu in the menu bar to enable the Develop menu.
Once the Develop menu is visible, go to the top Safari menu and click Develop, then select Empty Caches. This action will clear all cached data, including any website-specific settings and possibly lingering malware components. This reset is a critical final measure to ensure Safari is free of any remaining traces of DynamicSector.
By carefully following these steps, you can successfully remove the DynamicSector malware from your Mac and enhance your system’s security. The thoroughness of these instructions minimizes the risk of the malware recurring or persisting. Staying alert and adopting strong security practices, such as regular system scans and mindful browsing habits, will help guard against future malware risks.