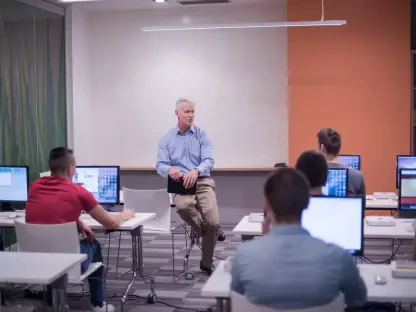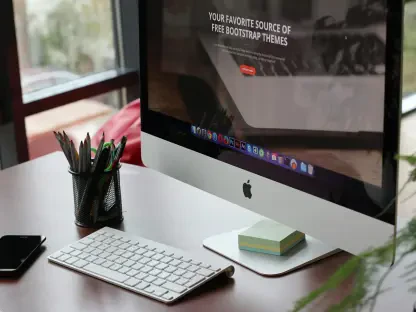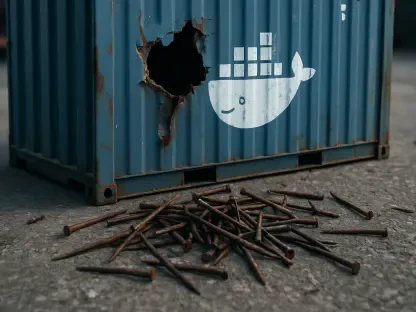macOS Sequoia is equipped with a variety of security settings designed to protect users from potentially harmful software and unauthorized system modifications. Even though macOS is considered one of the most secure operating systems worldwide, it still offers options to tweak settings for users who need more control over their system—especially for developers and advanced users. This guide walks you through the steps required to manage these security settings effectively.
1. Open the System Preferences App on Your Mac
The first step in managing your macOS security settings for apps and developer tools is to open the System Preferences app. This central hub is where you’ll find all the system configurations needed to make your Mac work the way you want. Once you’ve opened System Preferences, you’re ready to dive into the settings that allow you to adjust how security policies are applied to your applications. The System Preferences app is designed to be intuitive, giving you direct access to various settings and configurations without requiring deep technical knowledge. For users who are already familiar with macOS, this will be a straightforward task. For new users, the interface is user-friendly, making adjustments easy and efficient. System Preferences is accessible through the Apple menu located at the top left corner of your screen.
2. Navigate to the Privacy & Security Section
After opening System Preferences, navigate to the “Privacy & Security” section. This section encompasses crucial settings that dictate how your Mac handles external and third-party applications. It’s essential to understand these configurations as they serve as the gatekeepers to your Mac’s security. Within the Privacy & Security section, you’ll find numerous options for customizing how your macOS enforces its security protocols. These settings not only protect you from malicious software but also afford you the flexibility to approve applications that are not directly from the App Store. This functionality is particularly beneficial for developers and power users who require more control over their software environment.
3. Decide Whether to Permit Only App Store Apps to Run
Once inside the Privacy & Security section, you must decide whether to permit only App Store applications to run or to include those from identified Apple developers. This choice is critical as it directly impacts what kinds of software can be installed and executed on your Mac. Allowing only App Store apps provides the highest level of security, but it might not be practical for all users. For users who need to install software from identified developers outside of the App Store, you can modify the settings to allow software from both sources. This setting is particularly useful for developers who need to test their own apps or third-party software that hasn’t been listed on the App Store. It’s crucial to be cautious with any software downloaded from the internet, even from identified developers, as it can still pose security risks.
4. Handle Alerts in Finder for Unapproved Apps
If you encounter an alert in Finder stating that an app can’t be opened, it’s usually due to the Gatekeeper functionality blocking the app. Gatekeeper is Apple’s way of ensuring that software has been duly signed and notarized before it can run on your system. To handle this alert, click “Done” to temporarily dismiss it and move on to the next step. Gatekeeper serves as a first line of defense against unverified apps. When an app doesn’t meet these criteria, Finder will block it and provide an alert. While this may seem cumbersome, it’s an essential layer of protection meant to safeguard your system from potentially harmful software. However, there are instances where you might need to override this function, especially for custom or in-house applications that are yet to be signed or notarized.
5. Override Gatekeeper Warnings Through System Preferences
To override the Gatekeeper warning, you’ll need to return to System Preferences -> Privacy & Security. In this section, locate the “Open Anyway” button, which allows you to bypass the Gatekeeper warning for the specific app in question. This function is vital for apps that you trust but haven’t been verified by Apple’s security protocols. Keep in mind that using the “Open Anyway” option should be done cautiously. This setting allows you to run applications that haven’t been signed and notarized, thereby potentially exposing your system to risks. Always ensure that the software you’re overriding is from a trusted source. This feature is particularly beneficial for developers and advanced users who frequently run test applications that may not comply with Gatekeeper’s stringent requirements.
6. Enable Developer Tools in Privacy & Security
For apps requiring special permissions, you’ll need to go further within System Preferences -> Privacy & Security and locate the Developer Tools pane. Here, you can enable the necessary toggle switch to grant additional permissions to your development tools. This is crucial for developers who need their tools to execute commands, process files, or perform restricted actions. The Developer Tools settings provide essential permissions that allow your development environment to function efficiently. Without enabling these settings, certain development activities may be hindered, limiting your ability to work effectively. By granting these permissions, you ensure that your development tools have the access they need, while still maintaining a level of security by monitoring which tools have these elevated permissions.
7. Review Individual Apps for Security Policy Compliance
It’s crucial to review each application individually to see if they support running outside macOS default system security policies. This process involves checking the app’s requirements and enabling the necessary settings for each one separately. Unfortunately, there is no universal switch to enable all apps to run outside these policies—each app must be configured individually. This step ensures that only the applications you trust are granted the elevated permissions needed to run outside the default security settings. It allows for granular control over your system’s security, helping to mitigate risks associated with granting blanket permissions. Developers and advanced users who require this functionality should carefully evaluate each application’s necessity and trustworthiness before enabling these settings.
8. Refer to the Apple Platform Security Guide for More Information
macOS Sequoia comes with a comprehensive set of security settings tailored to safeguard users from potentially harmful software and unauthorized changes. Despite its reputation for being among the most secure operating systems globally, macOS also provides options for users who prefer more control over their system’s security configuration. This flexibility is particularly useful for developers and advanced users who often need to customize security settings to fit their specific needs.
In this guide, you will find the necessary steps to effectively manage these security settings. By understanding how to navigate through these options, you can enhance the protective measures already built into macOS. Whether you’re concerned about malware, unauthorized access, or simply want to fine-tune the existing security parameters, this guide is designed to help you achieve a balance between usability and robust security. By following the outlined procedures, users will be well-equipped to maximize their system’s defenses while still retaining the necessary functionality for their tasks.